Change Processor Name Permanently?
Steps :-
1. Open Notepad.
2. Copy and paste the exact code given below:-
1. Open Notepad.
2. Copy and paste the exact code given below:-
Windows Registry Editor Version 5.00
[HKEY_LOCAL_MACHINE\HARDWARE\DESCRIPTION\System\CentralProcessor\0]
"ProcessorNameString"="Processor Name"
To change the processor name, you need to replace the "Processor name" with your desired name in the code given above. Also understand that \0 in the above code should only be present if Windows store your processor name at that location. Open the Registry Editor and navigate to the above mentioned keys to check whether or not to include the \0.3. Click on File Menu, click on Save As and select "All Types" in the Save as Type option. Save the file as ProcessorNameChange.reg or *.reg.
4. Create a new shortcut on your desktop. Enter regedit / S "Location of the .reg file" as the location of the item. For example, enter regedit /S "C:\Processor Name.reg" if your registry file is located in the root of C:\ drive.
5. Copy the created Shortcut file.
6. Navigate to C:\Documents and Settings\All Users\Start Menu\Programs\Startup (in Windows XP) or to C:\Users\ User-Name\AppData\Roaming\Microsoft\Windows\Start Menu\Programs\Startup (in Windows 10, Windows 8, Windows 7 and Windows Vista. Also remember that AppData is a hidden folder.) if C: is your System drive.
7. Paste the copied file.
This registry file would now execute each time when Windows starts and the Processor Name String would be modified each time. This means that even upon restarting your computer, you will see that the changed processor name is permanent.
Note: This method will not change processor name in BIOS.

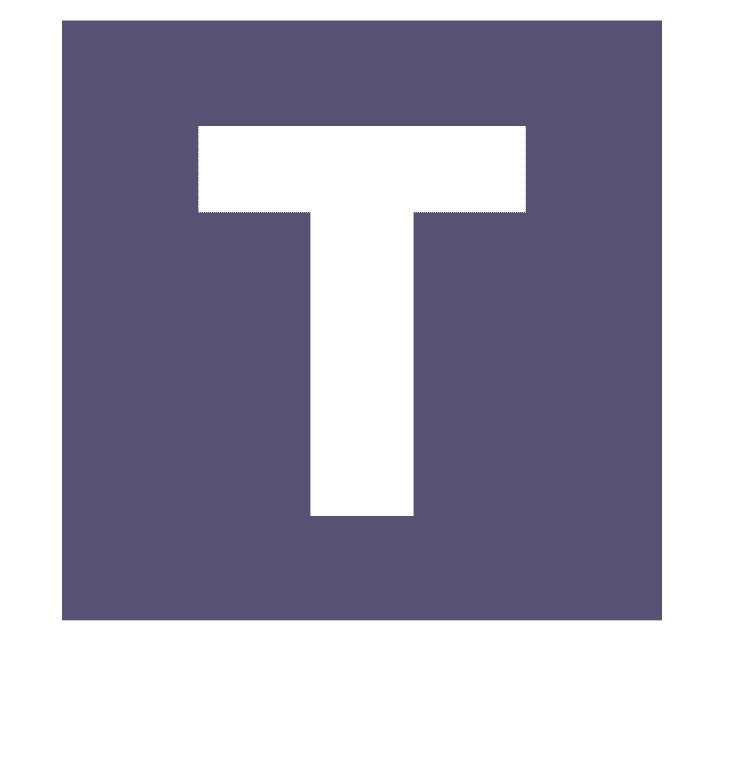



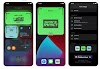
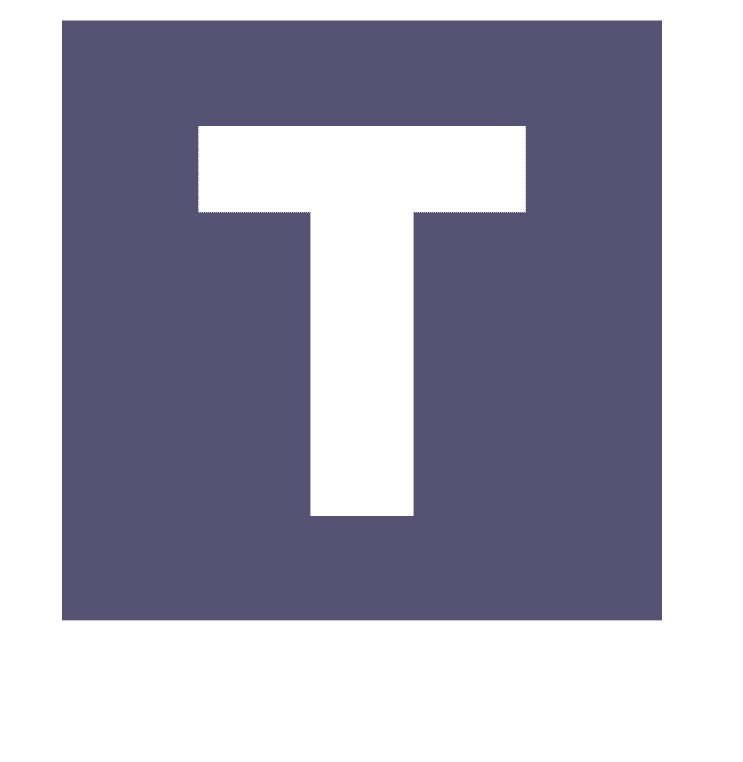

0 Comments